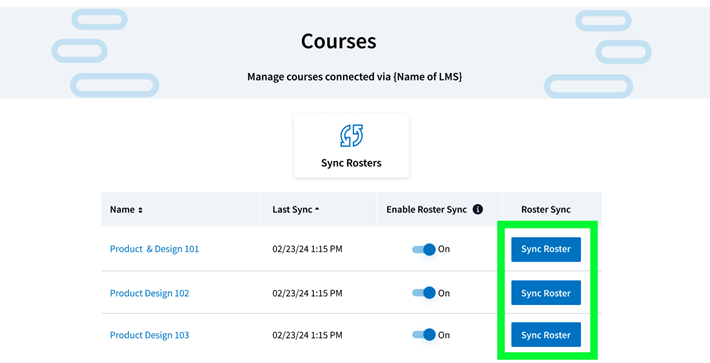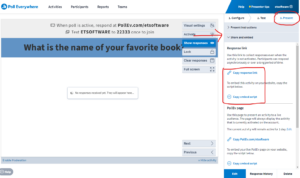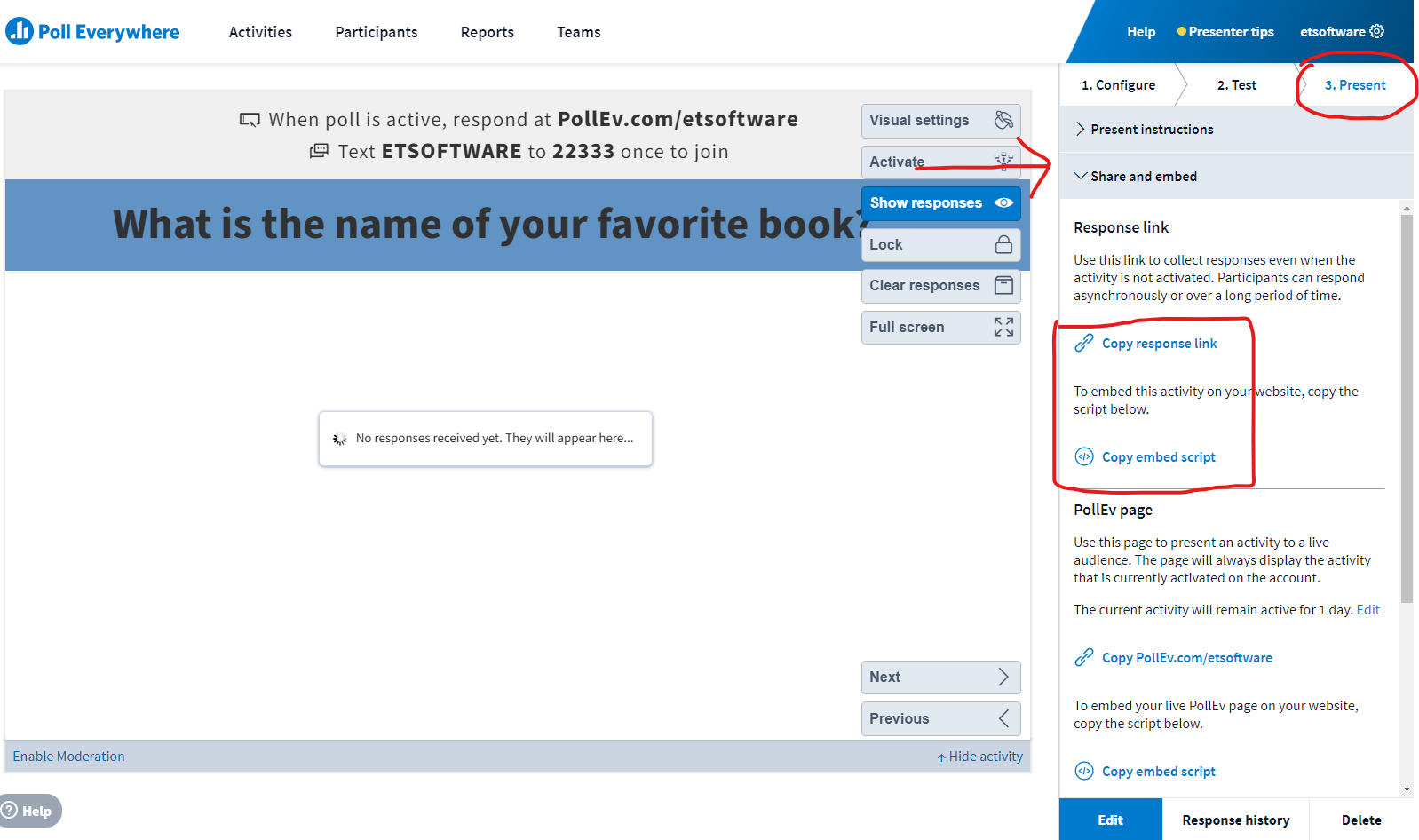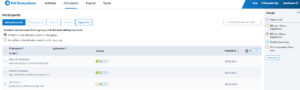Poll Everywhere is a dynamic online polling platform that allows presenters to engage with their audience using surveys, polls and live response feedback. For an instructor, Poll Everywhere can be used to engage, spark discussion, or to perform live assessment to gauge student success.
For information on how to obtain a Poll Everywhere account through Educational Technologies, go to the Learning Software Page.
Update
Poll Everywhere now has a feature called Auto-Roster Sync. With this feature, you can have your Blackboard Course automatically sync the roster with Poll Everywhere, ensuring students get Poll Everywhere accounts even if they join your class after you did the initial roster sync. Find our more here:
Poll Types
Poll Everywhere has a variety of different Poll types to choose from. Some of them are:
Multiple Choice
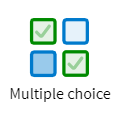
Description: Ask a question and let participants choose from a list of answers.
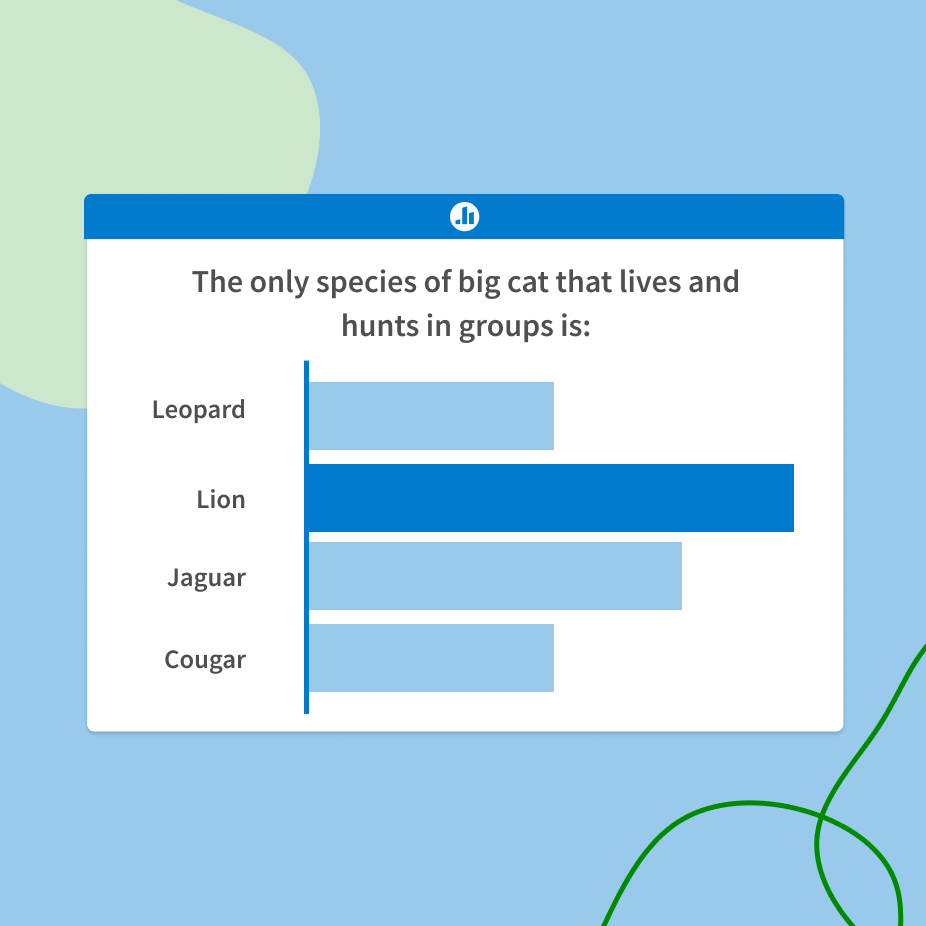
Word Cloud
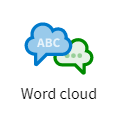
Description: Visualize audience responses as a dynamic word cloud.
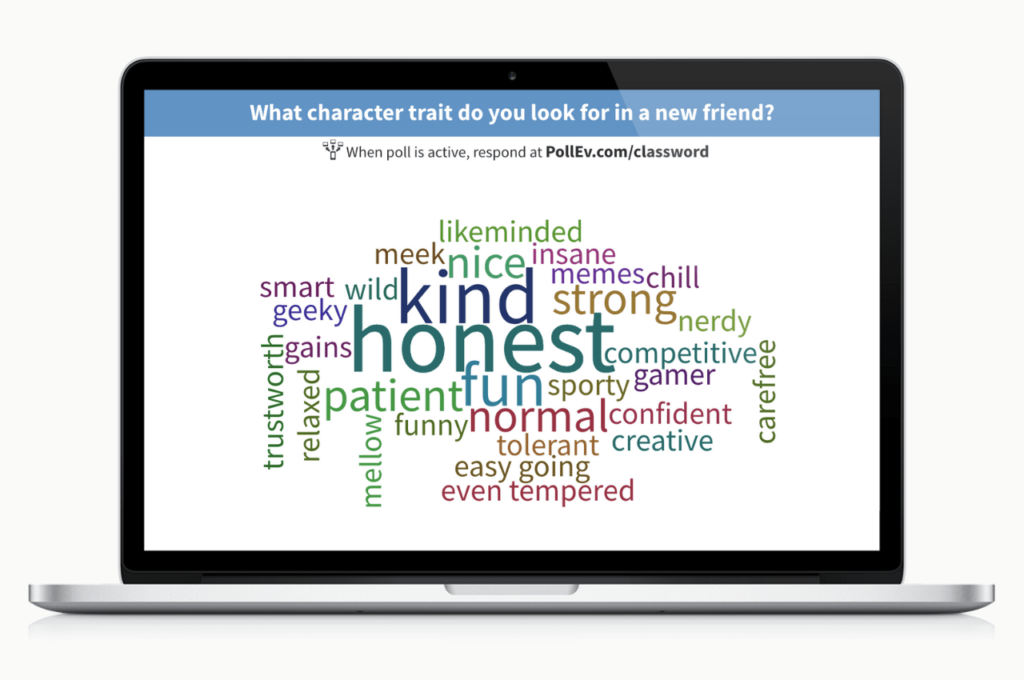
Q & A
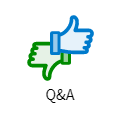
Description: Participants respond to a question, then can upvote and downvote other answers. Great for gathering consensus.
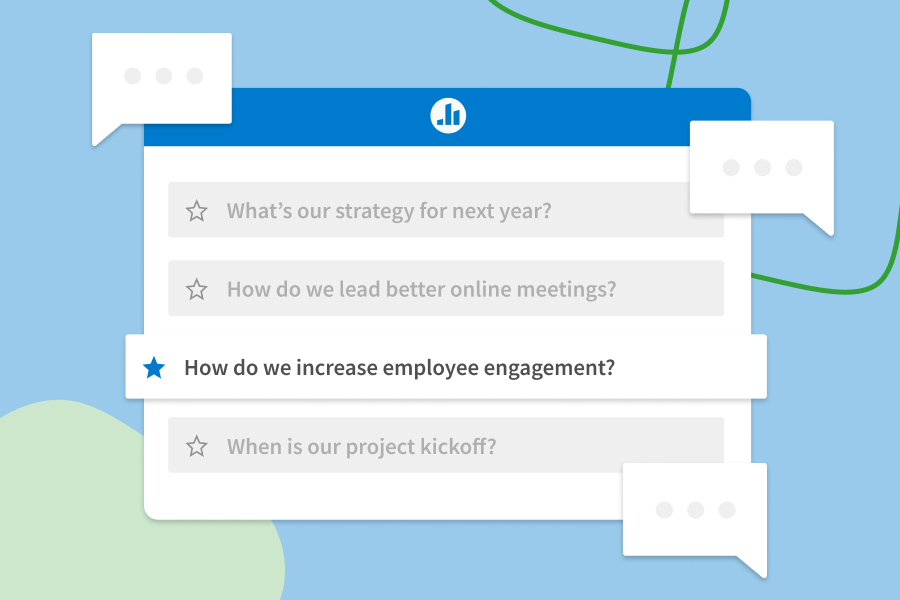
Clickable Image
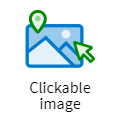
Description: Upload an image and ask a question. Participants click anywhere on the image to respond.
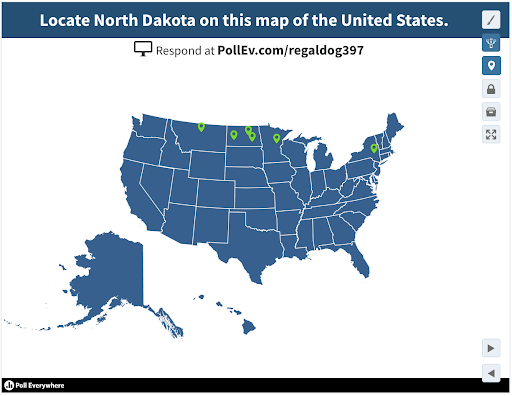
Survey
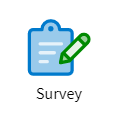
Description: Create a series of questions participants can answer at their own pace.
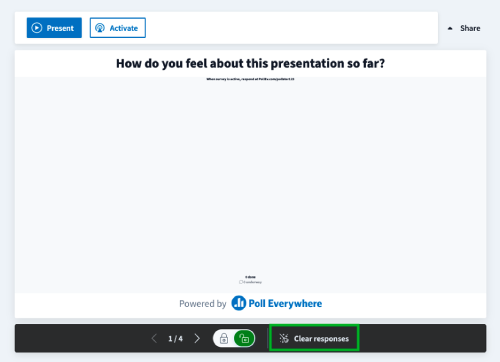
Open-Ended
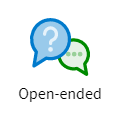
Description: Ask a question and let participants type in a free-form answer.
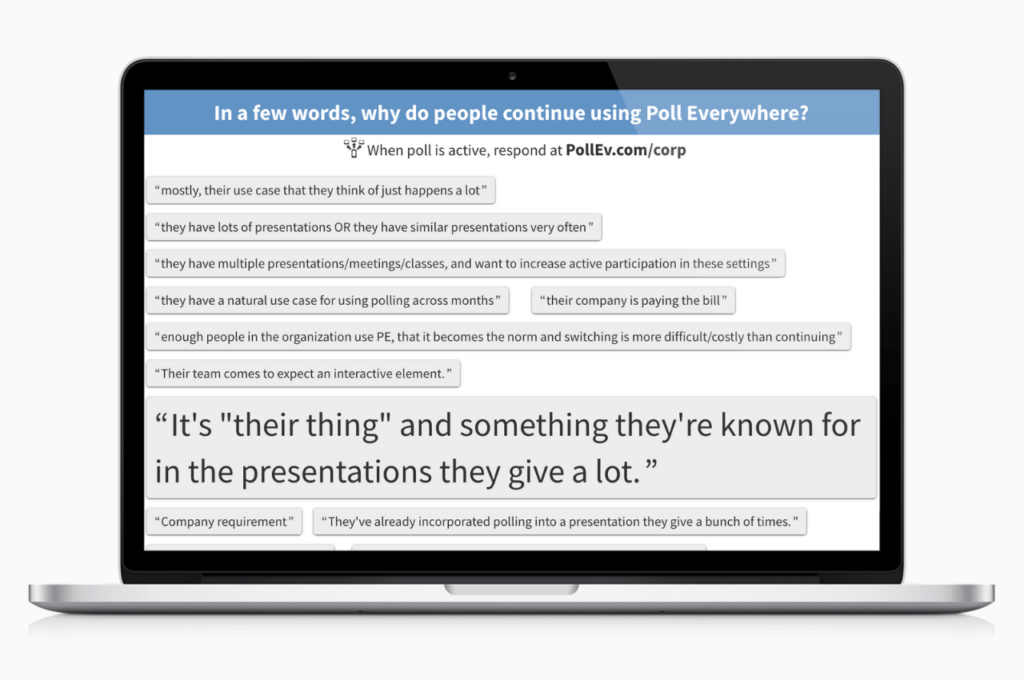
Competition
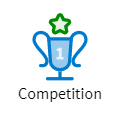
Description: Create a series of questions, then let participants compete to answer fastest.
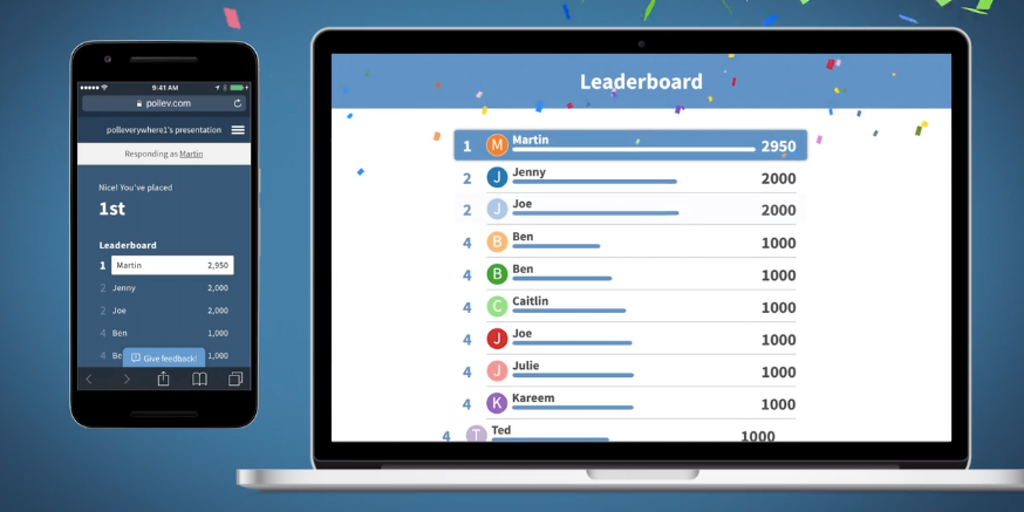
Trainings
Upcoming Sessions
| Date | Time | Session Title |
|---|---|---|
| 02/07/2025 | 9am – 10am | An Introduction to Poll Everywhere – Interactive Questioning with Poll Everywhere | 03/27/2025 | 2pm – 3pm | Poll Everywhere Activities – Competition, Clickable image and Word Cloud |
| 04/15/2025 | 2pm – 3pm | Poll Everywhere Features Explained – Poll Everywhere in your PowerPoint Presentations |
Recorded Trainings
If you’re not able to make it to a live training on Poll Everywhere, no worries! We record the first training of every semester and put it here for you to view or review!
RECORDINGS
Interactive Questioning with Poll Everywhere
Date: September 4th, 2024
Poll Everywhere Features Explained – Poll Everywhere in your PowerPoint Presentations
Date: March 21st, 2024
Poll Everywhere Features Explained – Automatic Grading in Blackboard & Competitions
Date: April 25th, 2024
Tutorials
Getting Started
- Requesting a Poll Everywhere License
- Logging into Poll Everywhere for the first time
- Update Account Settings
- Register for a Webinar
Creating and Customizing a Poll
- Create Activities
- Customize Activities
- Activity Settings
- Poll Moderation
- Profanity Filter
- Setting up Weighted Grading
- Customize Your Username and the URL of your Response Page
Presenting and Sharing your Polls
- Presenting and Sharing Activities
- Student Mobile Participant App
- Mobile Presenter App
- Poll Everywhere in Microsoft Teams
PowerPoint Plugin
- What is the PowerPoint Plugin?
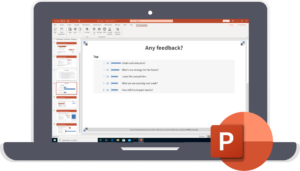 The Poll Everywhere PowerPoint Plugin is an application you install on your computer (and the computer you’re going to be presenting on) that lets you integrate polls from Poll Everywhere into your PowerPoint. You no longer need to navigate out of your PowerPoint to Poll your students or your audience!
The Poll Everywhere PowerPoint Plugin is an application you install on your computer (and the computer you’re going to be presenting on) that lets you integrate polls from Poll Everywhere into your PowerPoint. You no longer need to navigate out of your PowerPoint to Poll your students or your audience!
- What do I need to know about using Poll Everywhere in PowerPoint?
- How to install the PowerPoint Plugin on my personal device
- How to install the PowerPoint Plugin on an STC Windows device
- How to set up Polls in my PowerPoint
Reports
Blackboard
- Creating Student Accounts in Poll Everywhere
- Auto-Syncing Student Account Creation
Did you know you can set your Poll Everywhere account to auto-sync the Roster for you? With Auto-syncing, any time you get a new student in your class they will automatically have a Poll Everywhere account created for them, without you needing to do a thing! Here’s a guide to set this up:
- Student Tutorial – Logging into their New Account for the First Time
- Setting up Polls so they can be graded by Blackboard
- Exporting Grades from Poll Everywhere to Blackboard
Accessibility
Here is Poll Everywhere’s Accessibility Documentation:
F.A.Q.
General/Other
- Do I need to request a Poll Everywhere account through South Texas College, or can I use a free one?
You could create a free Poll Everywhere account if you want, but you’ll be restricted to 25 participants per poll. Requesting an account through South Texas College is easy, doesn’t cost you a thing, and gives you extras like importing students from Blackboard to give them Poll Everywhere accounts and unlimited poll responses.
- Is Poll Everywhere only for Faculty?
Poll Everywhere is available for all faculty, staff and students at South Texas College.
- How can I get a Poll Everywhere account?
- Does a Poll Everywhere account cost me or my students anything?
South Texas College is paying for a site license for Poll Everywhere, so there is no cost for you or your students to use it.
- How many Polls can I make with my new STC Poll Everywhere account?
As many as you like. There are no limits.
Students
- Do my students need a Poll Everywhere account to be able to interact with a Poll?
Students don’t need to have a Poll Everywhere account if you only want them to respond to polls anonymously. However, if you want to track student responses by name or give students a grade for responding to a Poll, then they would need a Poll Everywhere account. See our tutorial on Creating Student Accounts in Poll Everywhere.
- How do I get my students a Poll Everywhere account?
- What can my students do with a Poll Everywhere account?
Students can:
- Respond to Polls while logged into a Poll Everywhere account, so that they’re name is recorded with their response
- Students can access Poll Everywhere and create their own Polls
Reports
- Can I see who has responded to my Poll?
Only if the person responding to the Poll is logged into a Poll Everywhere account. This means that when you are presenting to a live audience, most responses will be anonymous while some may give you data. With students, responses will typically be anonymous unless the student is signed into a Poll Everywhere account.
- Can I get reports from the Polls that are created?
You sure can! Poll Everywhere has several different types of Reports you can make. Simply log into your Poll Everywhere account and navigate to the Reports section and click on Create report to see more! Here’s some additional information on how reports in Poll Everywhere work: Intro to Reports
Distance Learning
- Can I use Poll Everywhere in Blackboard?
Poll Everywhere can be used in Blackboard, either as an embedded activity or a link.
See the tutorials listed under Tutorials > Blackboard for details on how Poll Everywhere can be used in Blackboard.
- What can Poll Everywhere do in Blackboard?
Faculty can post a Poll in Blackboard as a link or as an embedded activity. Students can then respond to the activity, and depending on how the Poll was set up, Faculty can then export a grade from Poll Everywhere into the Blackboard gradebook if they so choose. Tutorials on this are listed above under Tutorials > Blackboard.
- Can I embed a Poll in Blackboard?
- What do I need to do to set up a Poll so I can get a grade from it for my students?
- How do I get a grade for a Poll I’ve posted in Blackboard?
- How do I know if I was successful at creating student Poll Everywhere accounts?
When you Import the Roster from Blackboard to Poll Everywhere, it should automatically take you to Poll Everywhere and show you the students that were imported. If this doesn’t happen, you can always log into Poll Everywhere and filter out the list of Participants to show only your class, and then double check the list with your roster in Blackboard.
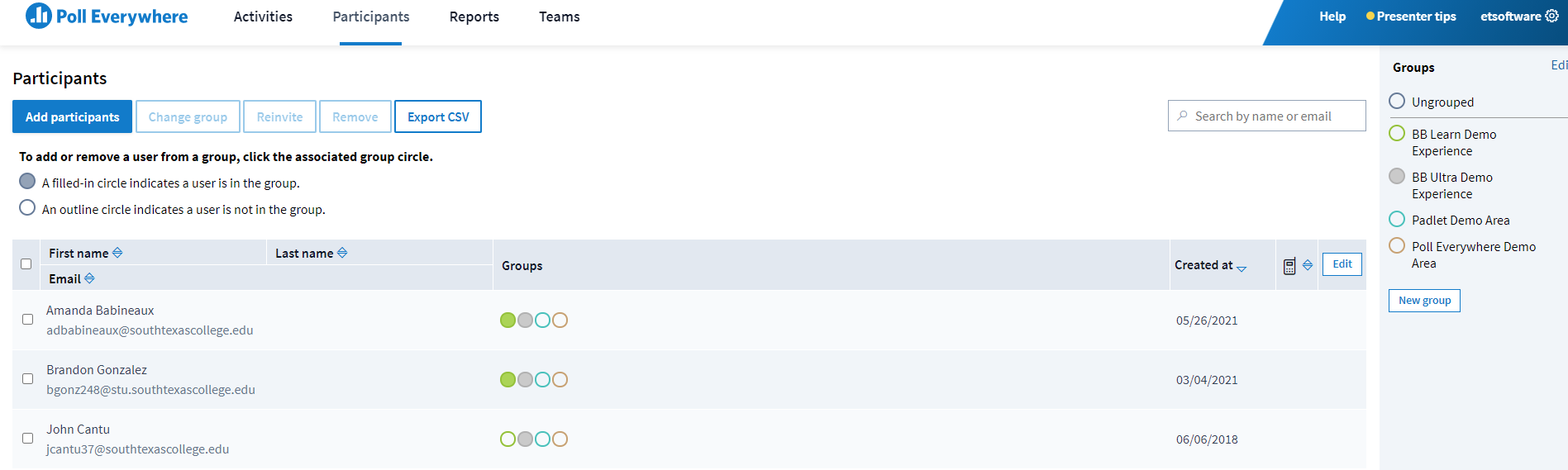
- I just imported a roster from Blackboard to Poll Everywhere. How do my students access their accounts?
- What do I do if I already exported my students to Poll Everywhere, but there were new students added to my class?
No worries. Just go through the process of adding your students to Poll Everywhere again. Poll Everywhere will automatically find the new students on your list and create accounts for them, without affecting your other students.
Presentations
- Can I use Poll Everywhere in a PowerPoint?
You most certainly can! The Poll Everywhere PowerPoint Plugin should be installed on most if not all classroom computers, but it’s not installed on office computers. In order to use Poll Everywhere in PowerPoint you’ll need to install a plugin on your personal device or STC device. Here’s what you need to know:
Installing the plugin on a personal device
Go to https://www.polleverywhere.com/app and select the plugin that best fits your computer.
Installing the plugin on an STC Windows device
If you are installing the plugin on an STC computer there’s a way to do this without having to put in a ticket with IT. Here’s the tutorial on how to do this.
Note
You’ll need to have the plugin installed in the classroom or on the computer you plan to present on. The plugin should already be installed in every classroom here at STC, but if you find a classroom that it isn’t installed in that you need, please submit a ticket to the IT Service Desk at 956-872-2111 or via email at isphelp@southtexascollege.edu.
- Can I use Poll Everywhere in Google Slides?
You most certainly can, but you’ll need a Chrome Plugin to do this. Go to https://www.polleverywhere.com/app to get the plugin. This plugin will need to be installed on the Chrome Browser of both the computer you’re creating the Google Slides from, and the computer where you’re presenting the Google Slides.
Suggestions/Improvements?
Didn’t find the information you were looking for on this page?
Let us know how we can make it better